win10怎么卸载电脑上的软件?
更新日期:2024-09-12 09:31:56很多刚使用windows10系统的用户问小编win10怎么卸载电脑上的软件。小编只能说卸载电脑上的软件真的非常的简单。那到底win10怎么卸载电脑上的软件?小编教大家4步搞定。下面就是win10怎么卸载电脑上的软件的教程了。希望对大家都有帮助。
1、在Win10桌面左下角的“Windows图标”上右键鼠标,在弹出的菜单中选择“程序和功能”,如下图所示:
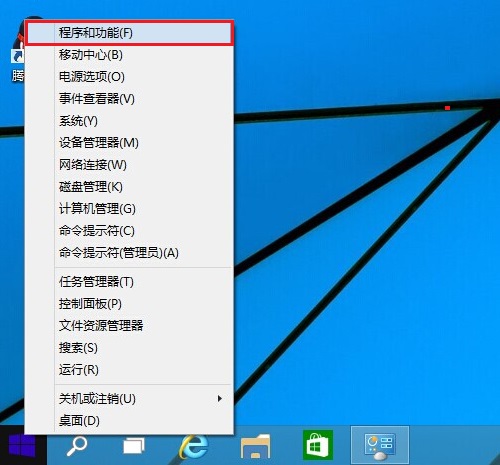
win10怎么卸载电脑上的软件教程图一
2、之后就可以快速打开Win10程序和功能界面,此时我们就可以找到Win10计算机中所安装的应用程序,我们找到需要卸载的应用程序名称,使用鼠标在名称上右键,之后可以看到“卸载”操作,我们点击【卸载】即可,如下图所示。
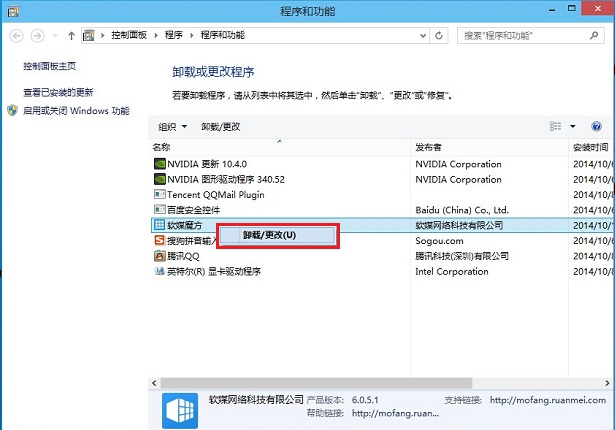
win10怎么卸载电脑上的软件教程图二
3、点击卸载后,会弹出一个卸载程序确认对话框,我们点击【是】确认卸载即可,如下图所示。
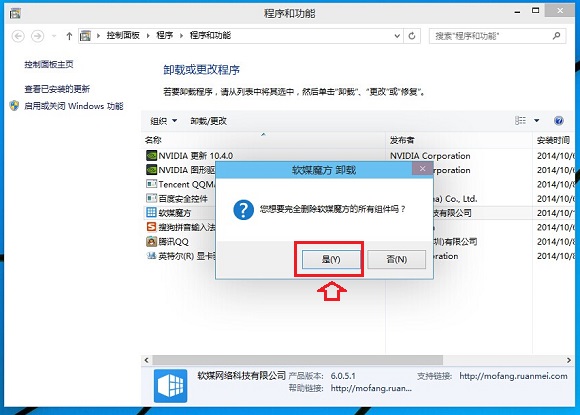
win10怎么卸载电脑上的软件教程图三
4、最后,我们等待期卸载完成即可,之后可以看到卸载完成提示,至此就成功完成了Win10软件卸载了,如下图所。
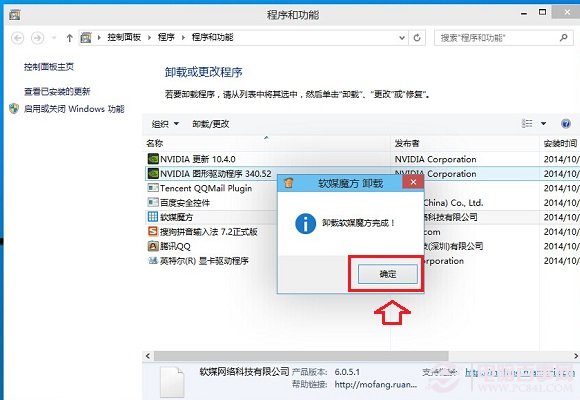
win10怎么卸载电脑上的软件教程图四
以上就是win10怎么卸载电脑上的软件教程的全部步骤了。只要按照小编提供的步骤,一步一步完成就能很容易的在windows10系统中卸载电脑上没用的软件了。

 客户端安装
客户端安装